Part of the fun of owning a Cloud Frame is customizing it to show photos the way you want! Here’s a quick tutorial on how to change your Cloud Frame’s slideshow settings, using the Sungale Cloud App! If you haven’t installed it yet, or need help using the app, then below are links to the app, and a blog article on how to install and use the app.
Once you’ve downloaded the app and added some photos, we’re ready to get started customizing your frame settings.
Getting to the Frame Settings
Once you’ve downloaded the app, create an account or login and you’ll be taken to the app’s home screen. We’ll be focusing on the “Frame Setting” and what each of the settings control on the frame.
Select the “Frame Setting” button (the one with the gear symbol).
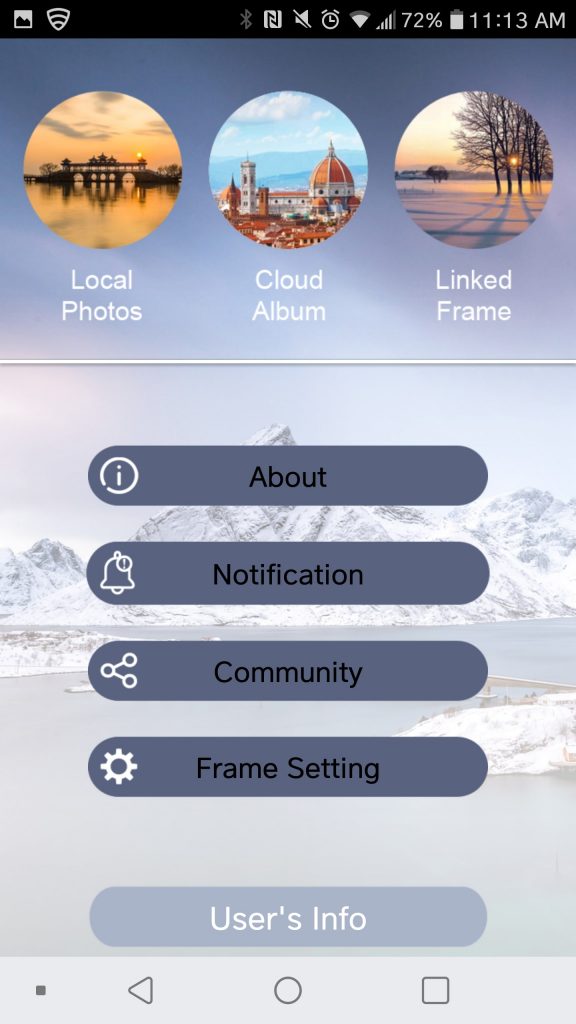
Frame Settings
Inside the Frame Settings you’ll see a few main sections.
“General Settings” shows the Serial Number of the frame, and lets you change the Cloud Frame’s name, so you know whose Cloud Frames are linked.
“Slide Show Settings” are mainly what you’ll focus on here.
- Transition Type: This setting changes the animation of slideshow transitions.
- Slide Show Interval: This decides how long a picture will be displayed before it transitions to the next slide.
- Slide Show Start In: When you leave the Cloud Frame on the home screen, this setting changes how long it’ll take before it automatically starts a Slide Show.
“Weather Panel Setting” is a particularly useful setting that serves a couple functions. When connected to WiFi, the Cloud Frame can display basic calendar and weather information based on your location. It will also fill in the Black Columns on the sides of photos, which happens when photos don’t match the aspect ratio of the frame.
“Random Display” will randomize the order of photos in your slideshow, and also the transition effects. Intervals times and Start times will be unaffected however.
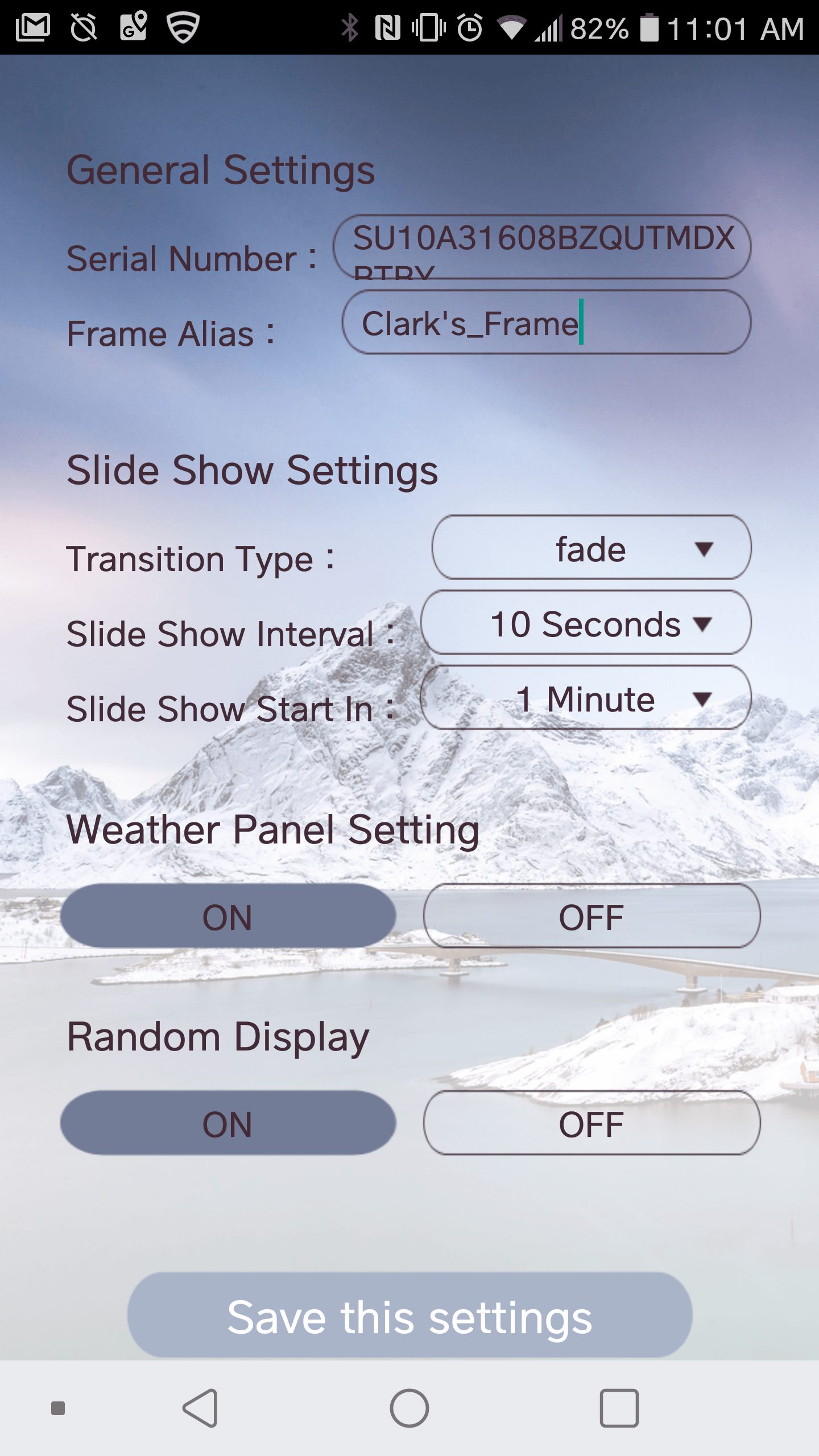
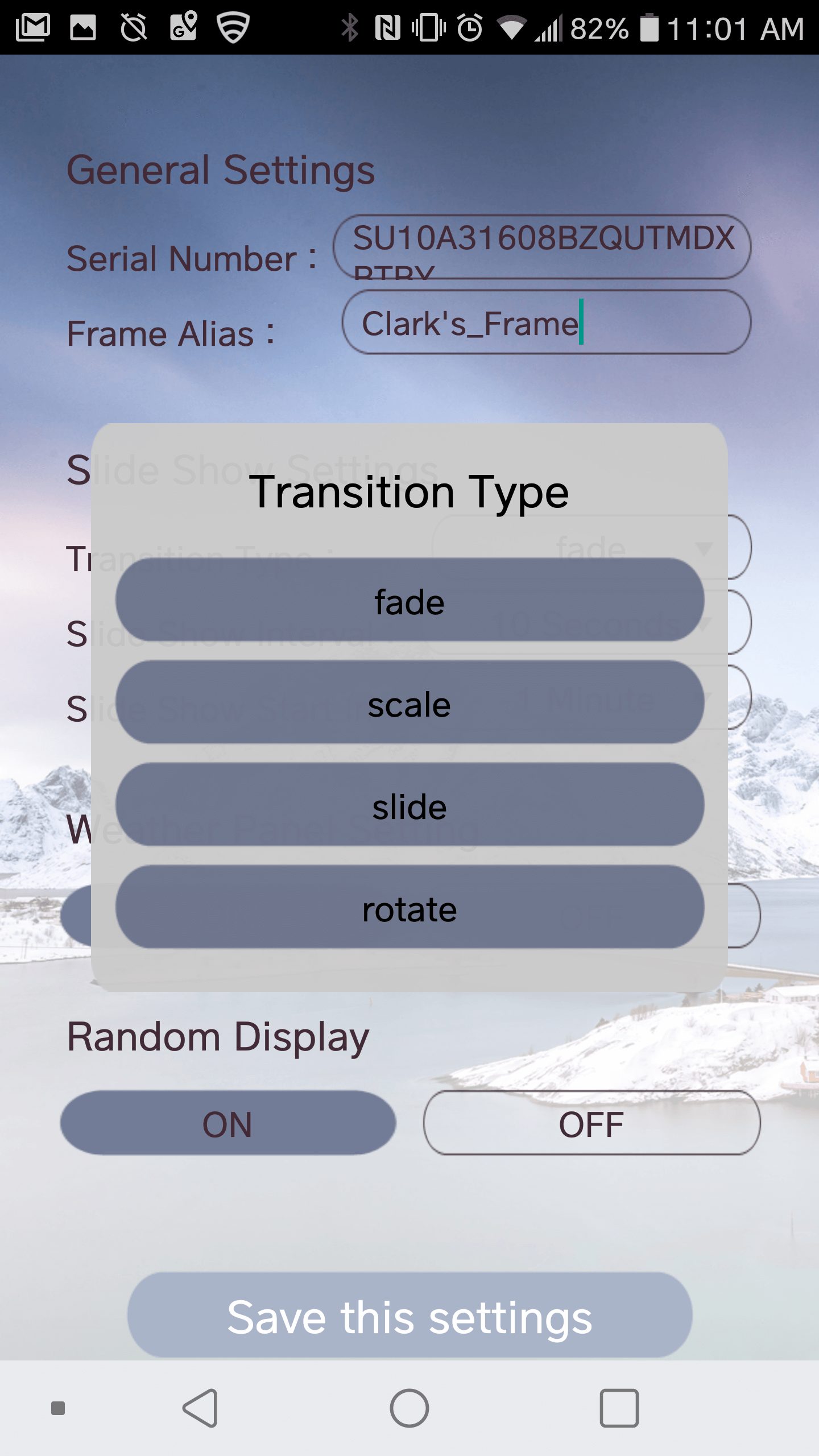
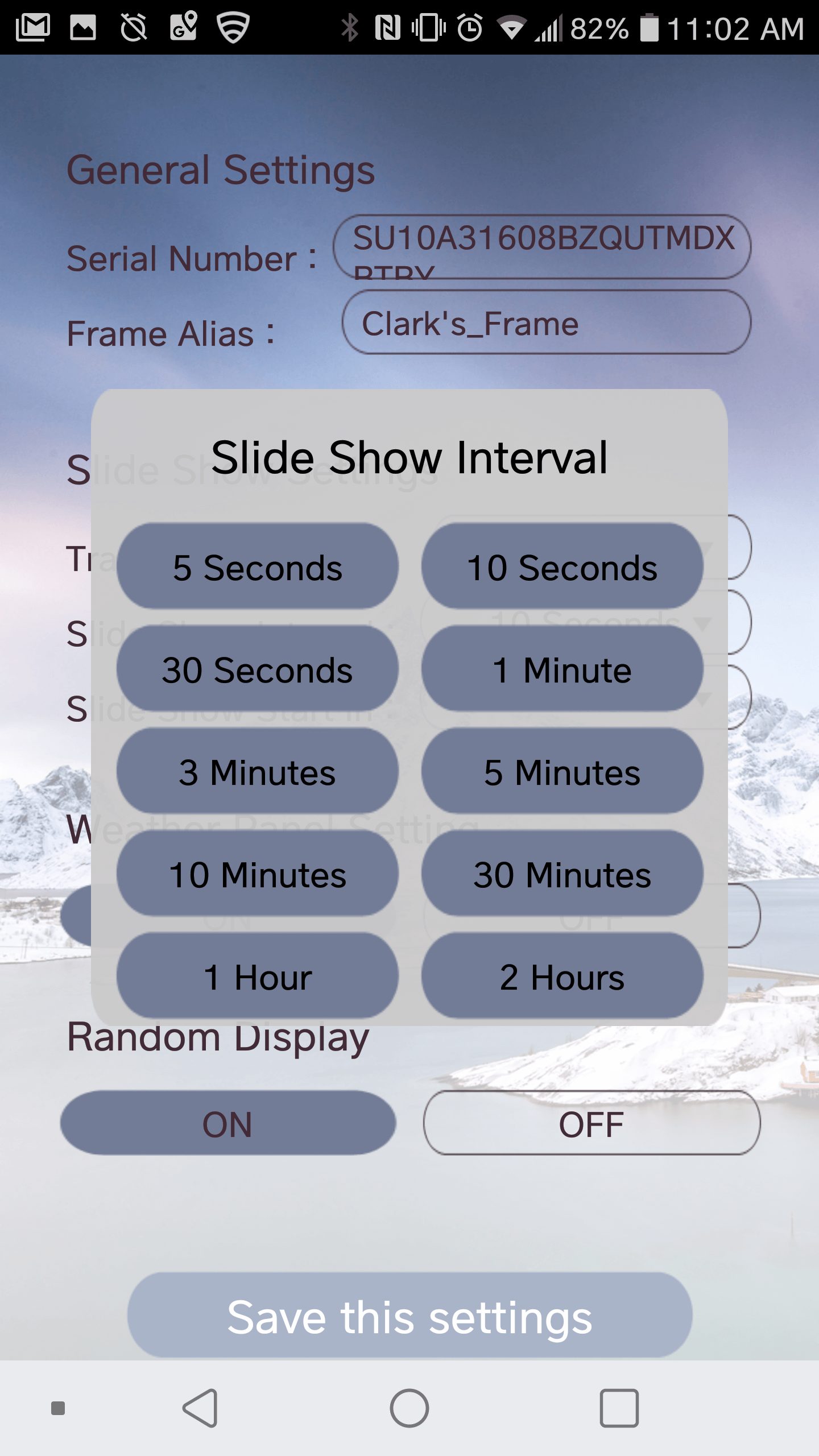
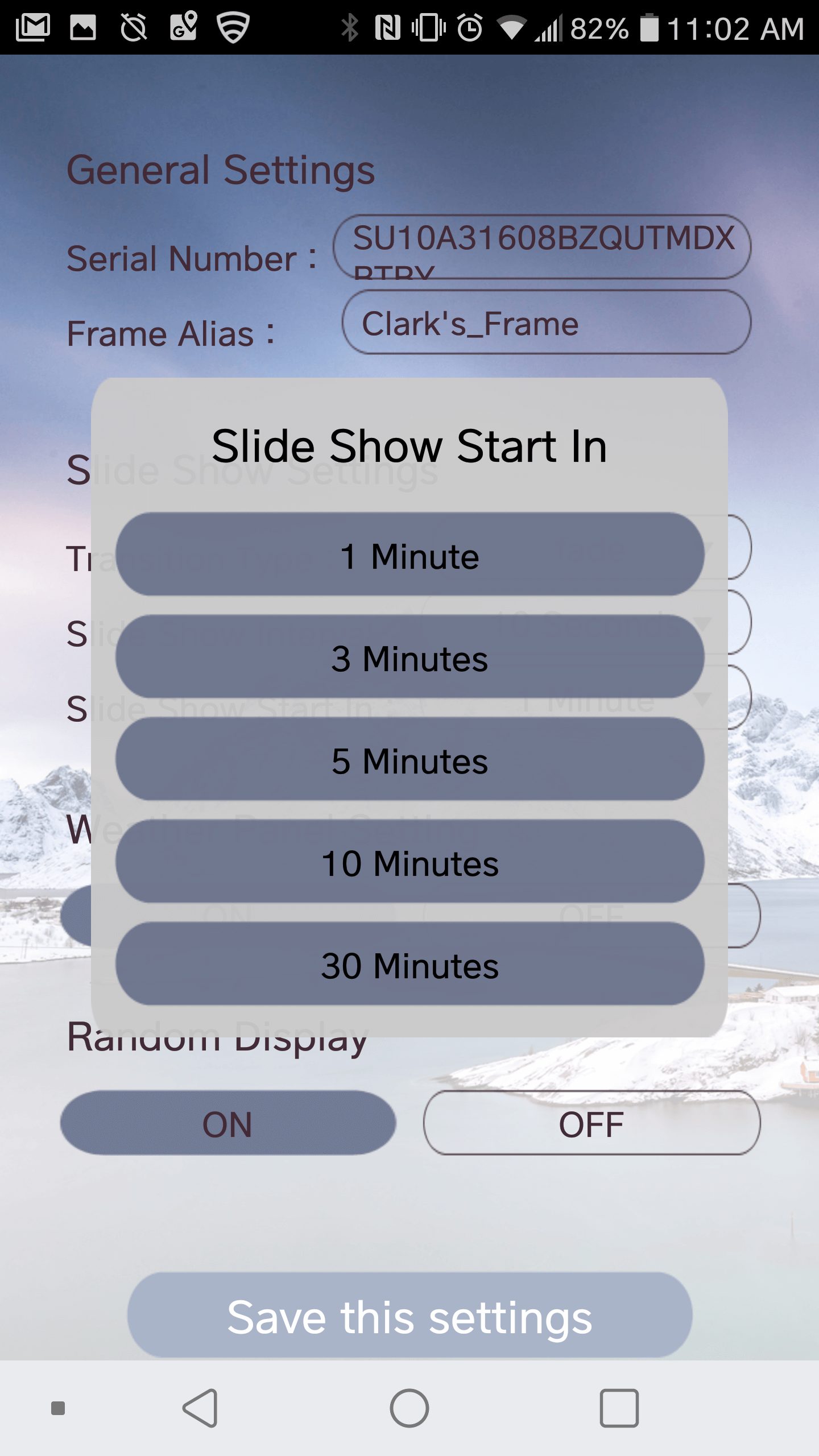
Once you have your settings set the way you want them, select “Save This Settings”. This will update your Cloud Frame’s settings over WiFi. The Cloud Frame itself will reflect the app settings in a few moments.
If the button is still grayed out, that means you haven’t changed any settings. Changing the settings without saving them will not update Cloud Frame settings.
Frame Sleep Settings
If you want your Cloud Frame to automatically go into sleep mode after a certain period of time, the feature is available, however for now, it can only be controlled through the Cloud Frame website. See the below guide on how to control these settings.
Thanks for Reading!
Hope you enjoy your new Cloud Frame! If you haven’t purchased one yet, check out these links on the different models. We’ll also include links to the Cloud App as well for both IOS and Android.
Remember to share the post if you found it helpful, and here are some links to other helpful posts on the Cloud Frame!
How to Use the Sungale Cloud APP
