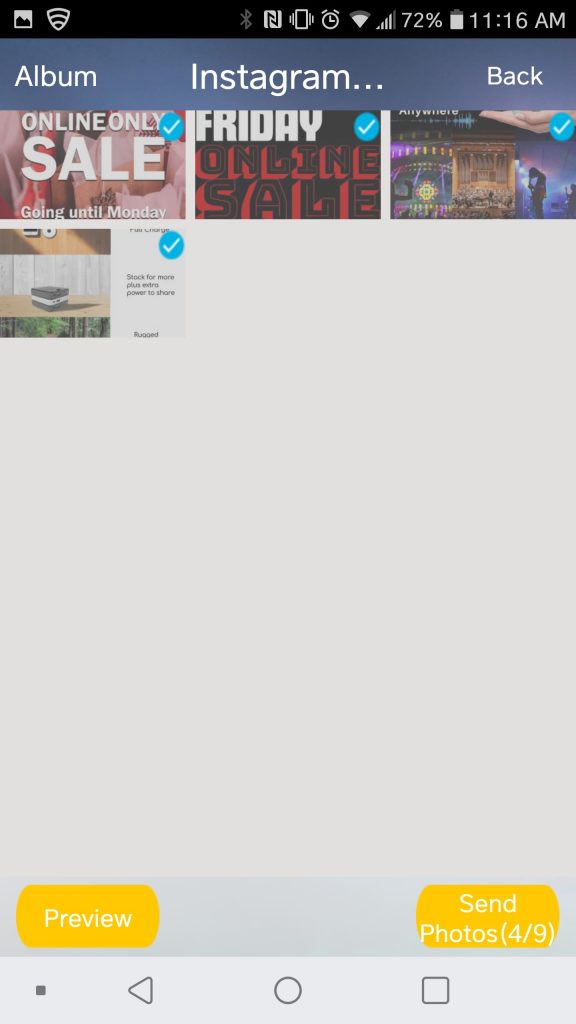Using Sungale’s Mobile Cloud App has never been easier! We’ve updated the interface and streamlined the upload process to make transferring photos and creating Cloud Albums fast and easy. The Cloud Mobile App is available both on Android and iPhone.
Going on a vacation, but can’t bring your whole family? You can easily share your experiences with them, no matter how far you are. Just snap a photo on your cell phone, open the Sungale Cloud App, then pick and choose from your favorite shots straight from your camera roll. You can instantly upload up to 9 photos at once to quickly share all your moments at once. Here are the simple steps to get started.

App Quickstart Guide:
For Android users, go to ‘Google Play Store’, and download Sungale Cloud Mobile APP.
For iPhones, go to ‘App Store’, and download Sungale Cloud Mobile APP.
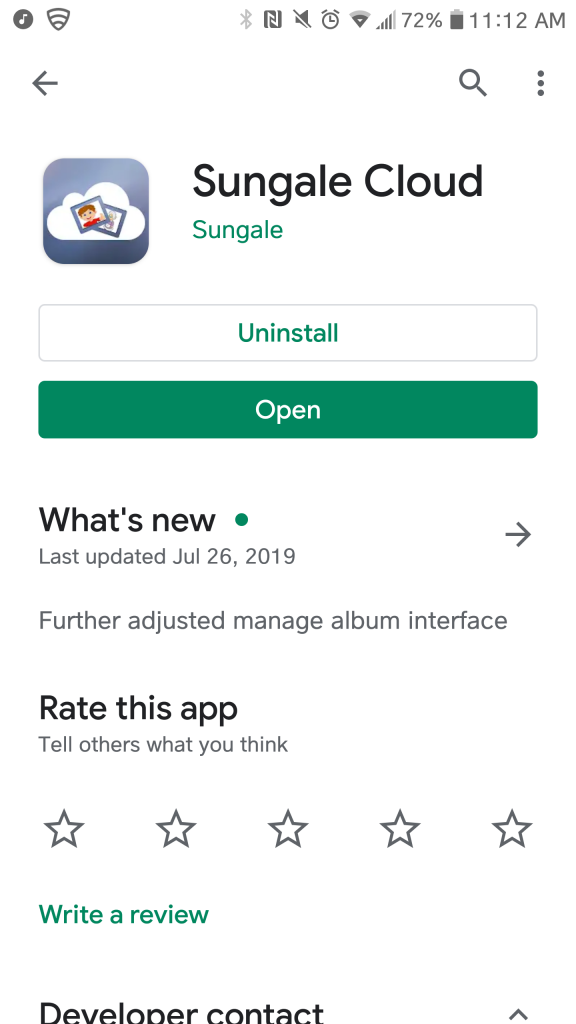
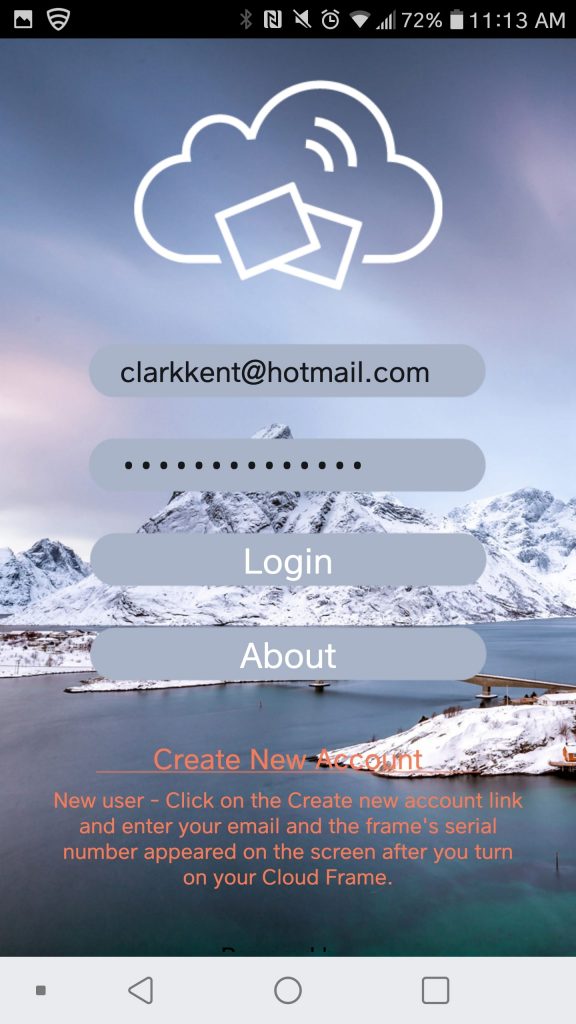
Registering:
Upon starting up your Cloud Frame, you’ll be asked to connect to the internet. Once connected to WiFi, choose “Cloud Album” and a registration prompt will automatically appear. Follow the instructions and once done, press “Register”.
You’ll receive an email confirmation code, which you’ll use along with your Email and Password to sign into the App.

How to create an album
To create an album, select the ‘Cloud Album’, then ‘Album+’ button located at the right corner of your mobile screen. Once selected, you’ll see a screen like the picture below. You can name the album playlist to keep things organized.
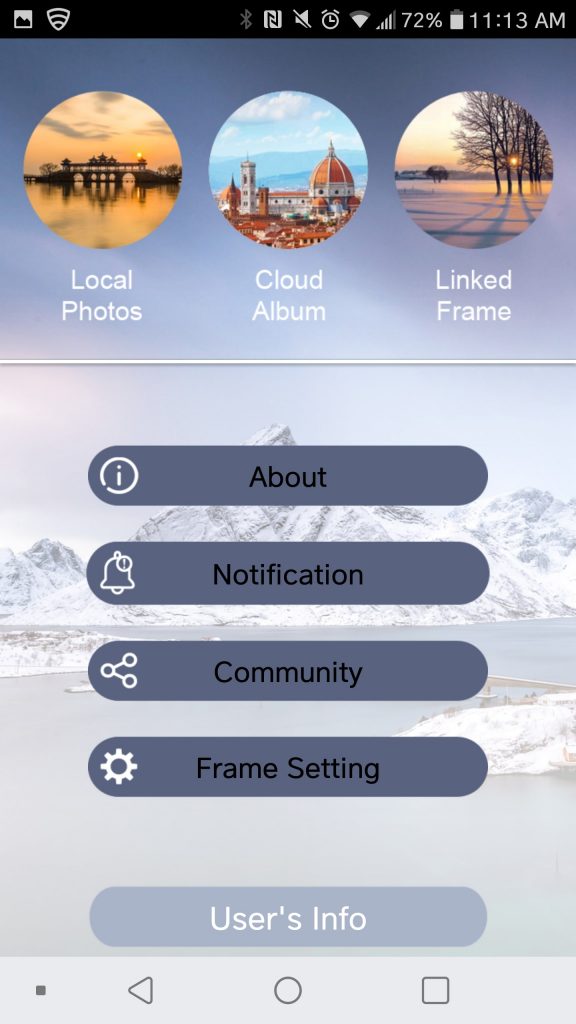
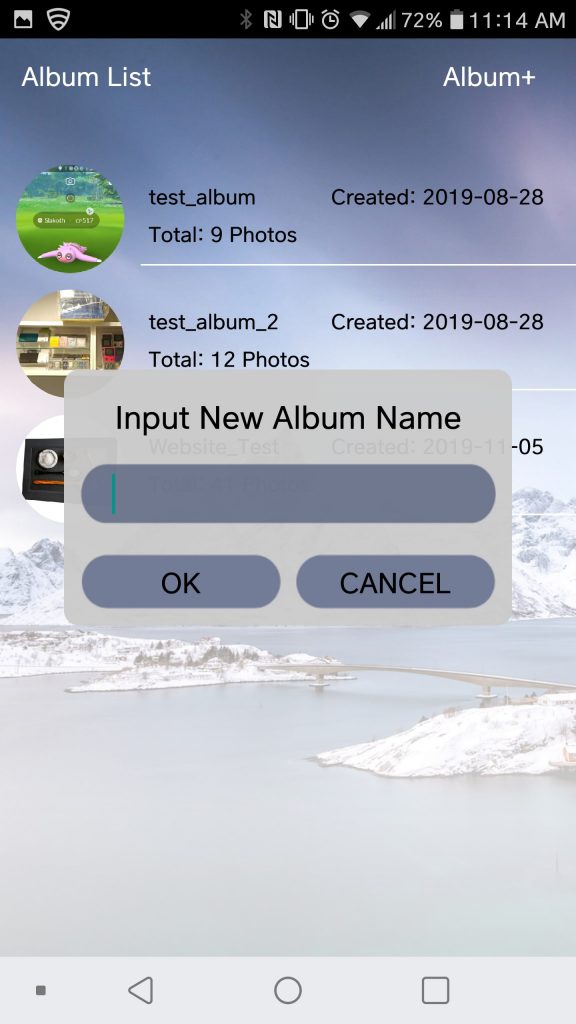
How to add more photos to an album
To upload photos to the created album, simply select the ‘+’ button, this will open your camera roll to begin selecting your photos and then, select the blue button titled, ‘Upload photos’
Note: We recommend uploading 9 photos at a time.
Once you’ve created your Cloud Album and filled it with Photos, they’ll be automatically synced over the internet, and will appear on your Cloud Frame within moments.